How To Refresh Storage On Iphone
Last Updated on Sep 21, 2021
New iOS update requires the exact amount of free space on your iPhone depends on the Models of are iPhone. This is the tutorial for if you are getting the error message for Free Up Storage space before Update to the latest iOS. At the same time, people have too many questions in mind like Will updating iOS delete Everything? Will updating iOS delete Pictures? Is there a problem with Internal storage damaged, My iPhone says "Insufficient storage," Can't delete the OLD iOS update?
we are happy to help you, submit this Form, if your solution is not covered in this article.
Review my personal guide and tips on how to increase free storage space size equal to iOS files while we download and install the latest iOS Over The Air (Using Wi-Fi).
For the all normal case, Apple will measure your iOS device usage, and auto-optimize data but don't trust this if your data is important for you. Take a Full backup using iTunes or iCloud.
Wait and update iOS after 5 to 7 minutes: iPhone backup is important!
There is no expandable storage option like an android memory card, but you can use Best External Flash drive, Temporary or permanently copy Media to External drive available in 32GBs, 64Gbs, and 128Gbs.
Free Up Storage Space Before Updating iOS: Make a Big Room for Quick installation
Before going down, we would recommend you determine where is the iPhone storage used. How much storage is occupied by Apps? Photos? Other? And then decide what should be deleted to free up storage as to install iOS.
- Open the Settings > General > iPhone Storage.
1. Delete Worthless Screenshots on iPhone
With the increase in storage space, we are forgetting the habit of deleting useless photos, videos, and screenshots. And later, end up with Storage Almost Full error on iPhone. So, it's time for you to take out a few minutes and figure out what screenshots to be deleted and what to be kept.
Delete all at once: Open Photos app > Album [Tab] > Screenshot > Select > Delete.
2. Remove or Offload Apps
As we've shown you how to check the iPhone Storage above, use the same path and evaluate which apps are taking more space and of no use at all. Nowadays, it's no surprise that the app is consuming storage in GBs, therefore, removing unused applications could do a lot, and free up storage on the iPhone. If you feel, to keep the app, but don't want to use it, then Offload the app. Offloading apps will keep all the data, documents, and settings while it will remove the apps. So the next time you install the app, the app can take over from the same data.
How to Remove/Offload App from iPhone?
- To delete the app, press and hold on the App icon until they start to jiggle and tap (x).
- Settings > General > iPhone Storage. Scroll down and start Deleting/Offloading apps on iPhone.
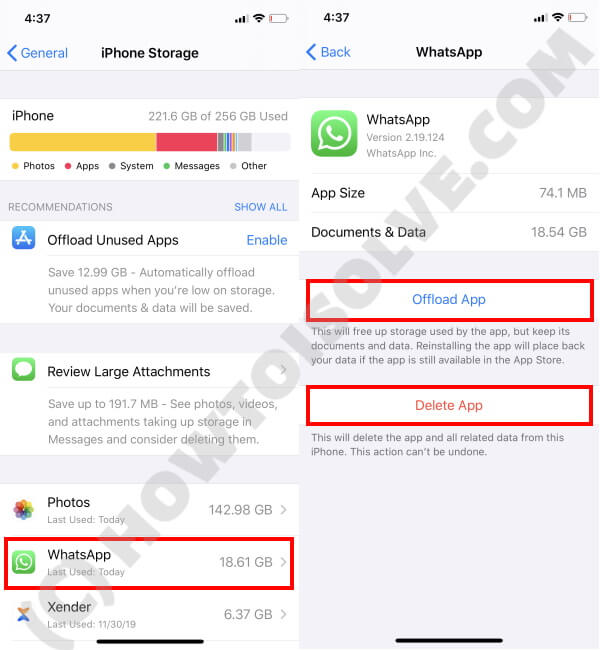
How to Enable App Offload on iPhone?
You have two options to offload an app on iPhone, Manually and Automatically. When you select Automatically, the iPhone will detect the apps that are not used in the past few days, and it will offload automatically. Alongside, at the time of enabling Offload, iPhone will show you how much storage will be released.
- Go to Settings > General > iPhone Storage > Enable Offload.
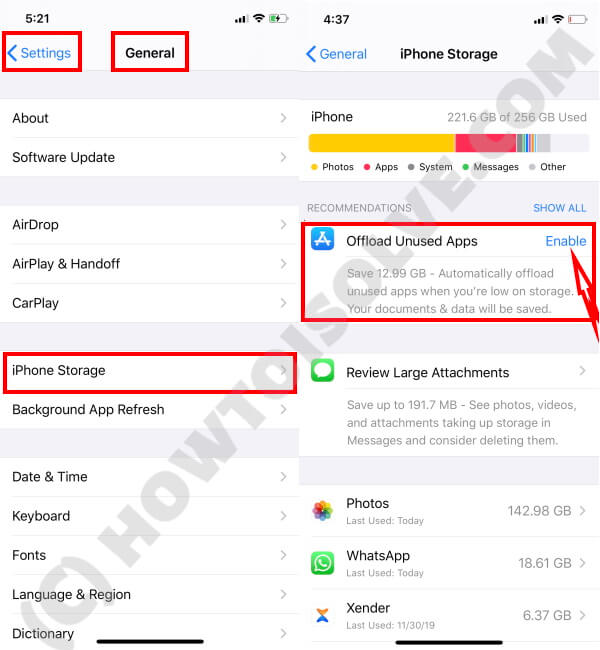
3. Turn on iCloud Photo Library
On enabling the iCloud Photo Library, all of the photos and videos are stored on the iCloud storage, which can be accessed on any device with the iCloud Account. The photos/videos transfer only when the iPhone is connected to the Wi-Fi network and charged enough. Besides, the iCloud Storage should be empty enough, otherwise, it will not work.
- Navigate to the Settings app.
- Tap on your name.
- Tap iCloud > Photos.


4. Optimize iPhone Storage
The optimized photo will stay on iPhone and the Original photo move into the iCloud library. Turn on Optimize iPhone Storage option in Settings > Your Name > iCloud > Photos > Optimize iPhone Storage. (Optimize iPhone storage options will not show if iCloud Library turn off).

5. Delete Unwanted Music
Music library all grown up? No worries, deleting songs, could also free up a considerable amount of space. The songs can be deleted from the Settings as well as directly from the Music app.
From Settings app
- Navigate to the Settings app.
- Open General > Storage.
- Tap Music.

From Music app
- Launch the Music App > Library > Downloaded Music. Here the list of all the offline music will appear, stored on the local storage of the iPhone.
Other than this, if you are using any third-party Music app like Spotify and downloaded some songs offline, then also remove them.
6. Remove the Recently Deleted Album from iPhone
Whenever you delete photos or videos, it gets removed from the album and appears in the Recently Deleted Album, which equally consumes the local storage of the iPhone.
- Go to Photos app > Scroll down and tap Recently Deleted > Tap Select > Delete All.
7. Delete Downloaded Podcasts
Deleting a few episodes of Podcasts can free up to GBs of storage. So, check the list of downloaded podcast episodes and remove them all at once or one by one.
- Open the Settings app > General.
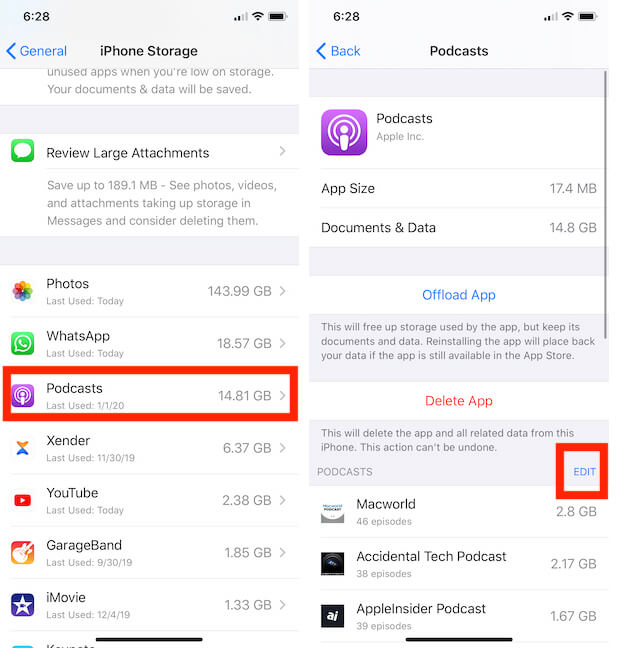
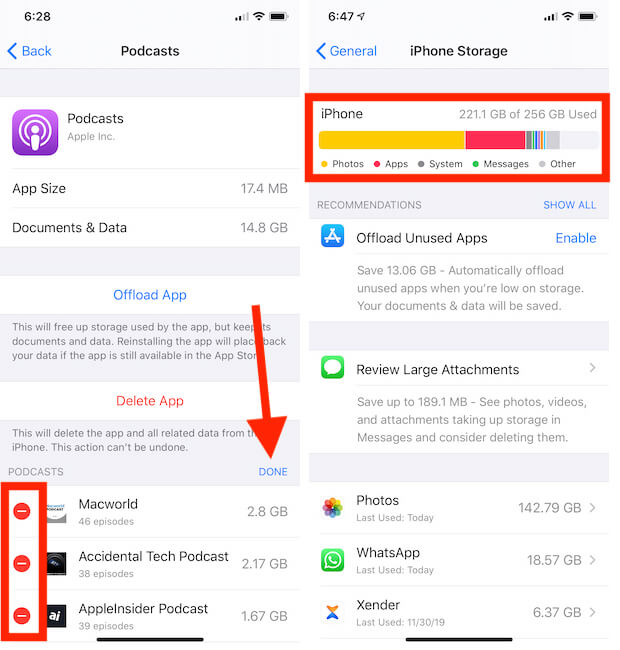
Troubleshooting: after deleting files and data, failed to make free up space
The same error "storage full but nothing on phone" is displaying on download iOS, because you need GBs of blank space on the iOS device local drive. Do know we can check Available storage space on iPhone, iPad.
My iPhone says I have no storage but I deleted everything
if you have deleted all your photos and still have no storage iPhone? Don't worry, Follow the bottom guide to fix an issue or contact the nearby Apple Store.
Update using iTunes after a clean restore, Connect your iPhone to iTunes. Take the latest backup on iTunes. Now Go to the Summary page on iTunes > Click on the Update now button.
Above all the quick tips that we should use to Free up Storage Space before Update to iOS on iPhone and iPad.
jaysukh patel
Jaysukh Patel is the founder of howtoisolve. Also self Professional Developer, Techno lover mainly for iPhone, iPad, iPod Touch and iOS, Jaysukh is one of responsible person in his family. Contact On: [email protected] [OR] [email protected]
How To Refresh Storage On Iphone
Source: https://www.howtoisolve.com/iphone-ipad-free-up-storage-space-before-update-to-ios-manage-storage-for-update/
Posted by: campbellhavot1998.blogspot.com



0 Response to "How To Refresh Storage On Iphone"
Post a Comment