How To Send Iphone Contacts To Gmail
So, you are switching from iPhone to Android and looking for a way to sync iPhone contacts to Gmail. Or maybe, you just want to backup iPhone contacts to Google. In either event, this article is for you.
Learn how to import contacts from iPhone to Gmail in two ways:
- Move contacts from iPhone to Gmail using a VCF file
- Copy iPhone contacts to Gmail
- Backup contacts to Google via the sync function
Alternatively, check out our YouTube guide on how to copy contacts from iPhone to Gmail.
How to export iPhone contacts to Gmail
The first method is very straightforward: back up all your iPhone contacts as a VCF file to your PC and upload this file to Google contacts.
Follow the steps:
-
Download and install CopyTrans Contacts from the following page: Download CopyTrans Contacts
-
Start CopyTrans Contacts, connect your iPhone to computer with a USB cable and wait for the download process to complete.
-
Then, in the main window, select the contacts you wish to transfer to Gmail from the list on the left (or check the Contacts box to select all contacts).
-
Click on Export selected ➔ Gmail.
-
After that, select a folder on your PC where you want to save the files.
-
Finally, import the VCF file to Google Contacts:
Open Google Contacts in your browser ➔ Import ➔ Select the VCF file from the previous step ➔ Import. -
All done!
If you need help installing CopyTrans Contacts, please refer to the installation guide
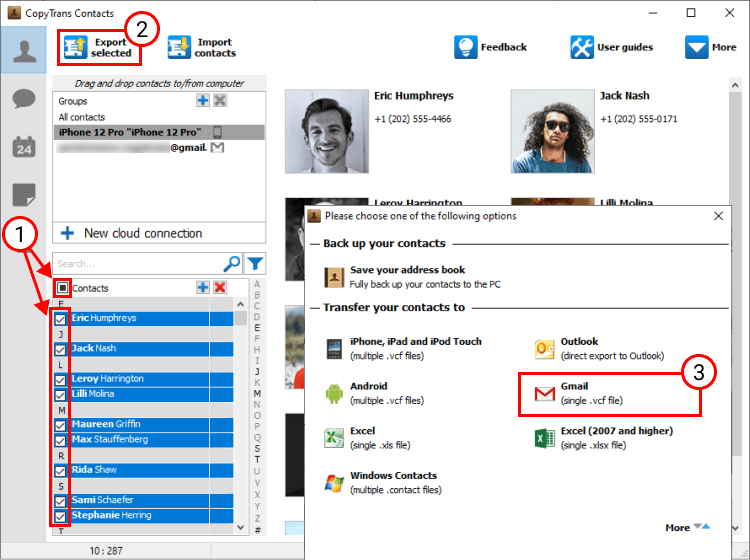
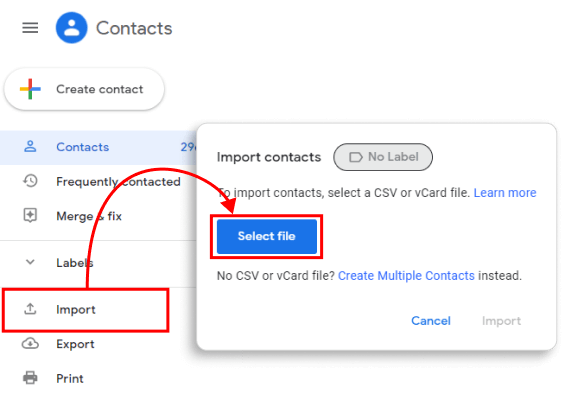
CopyTrans Contacts features:
Contacts
✔️ Export iPhone contacts to PC
✔️ Import contacts to iPhone
✔️ Transfer contacts from iPhone to iPhone
✔️ Move contacts from Android to iPhone
✔️ Sync Outlook contacts with iPhone
✔️ Back up WhatsApp chats
✔️ Save WhatsApp photos
Messages
✔️ Back up iPhone SMS messages
✔️ Export iPhone SMS to PDF
Calendars
✔️ Sync iPhone calendar with Outlook
✔️ Copy Outlook calendar with iPhone
How to copy contacts from iPhone to Gmail
This method is much faster but requires connecting to your Google account first.
Here are the step-by-step instructions:
-
First of all, download and install CopyTrans Contacts from the following page: Download CopyTrans Contacts
-
Launch CopyTrans Contacts, connect your iPhone to computer with a USB cable and wait for the download process to complete.
-
After that, in the top-right corner, select More ➔ Cloud setup.
-
Click on New connection ➔ Gmail.
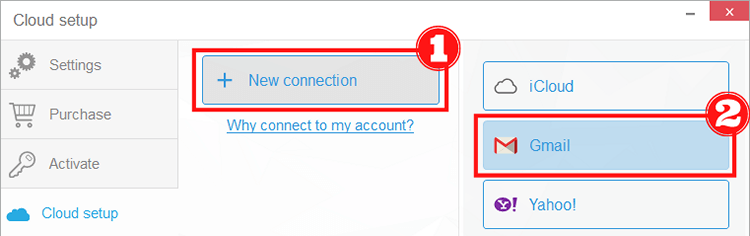
-
Enter your Google account credentials and click on Add account.
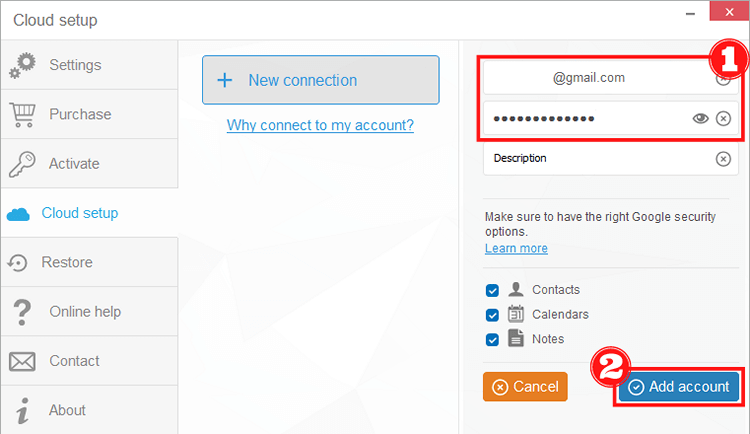
For this method to work, you need to allow Less secure apps connection in your Google Account settings:
Go to Security ➔ find the Less secure app section ➔ Turn on access ➔ Switch it on.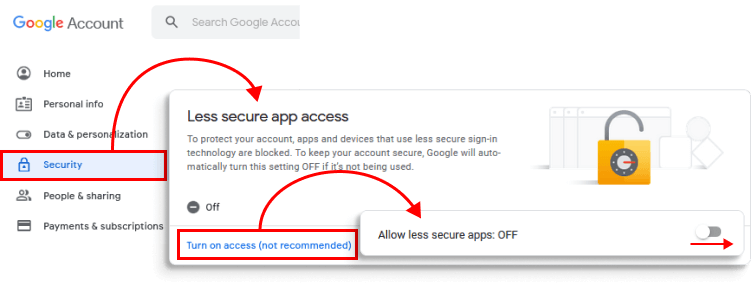
-
Then, select your iPhone from the list of groups on the top ➔ select the contacts you wish to transfer to Gmail from the list on the left (or check the Contacts box to select all contacts)
-
Finally, copy iPhone contacts to Gmail:
right-click on the selected contacts ➔ Copy to ➔ your Gmail account. -
That's it! The contacts have been successfully transferred to your Google account.
If you need help installing CopyTrans Contacts, please refer to the installation guide
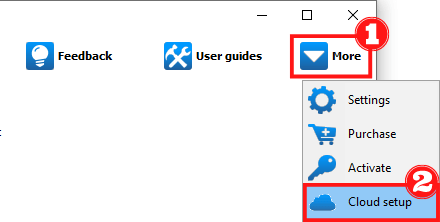
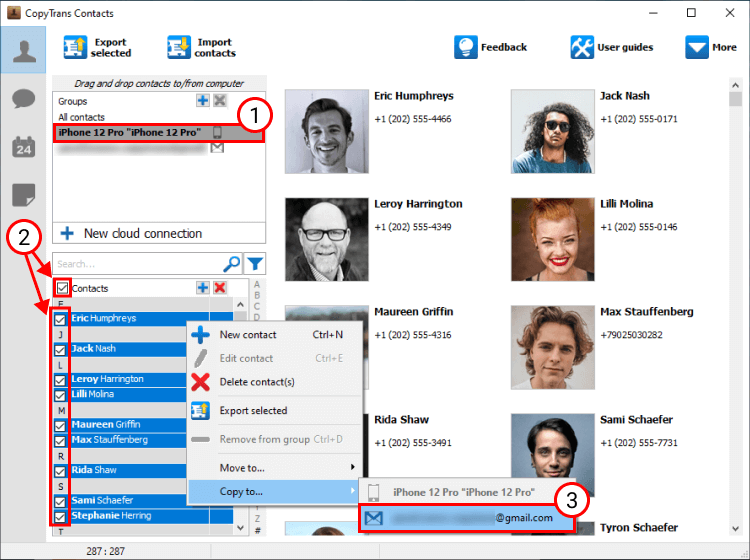
How to backup contacts to Google
using the sync function
Once can easily backup contacts to Google using the Settings option. Here are the simple steps on how to add contacts to Gmail:
-
Go to Settings and select Contacts;
-
Then, tap on Add Account > Google and enter the information required to add your Gmail account;
-
Select Contacts to sync with your device or any other Google Apps you need.
-
To start syncing, open Contacts on your iPhone.
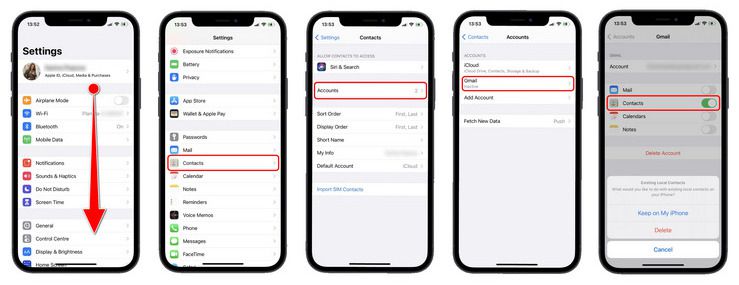
Copy contacts from iPhone to Gmail
YouTube guide
Let us know which instructions on how to backup contacts to Google worked out for you in comments below!
How To Send Iphone Contacts To Gmail
Source: https://www.copytrans.net/support/how-to-transfer-iphone-contacts-to-gmail/
Posted by: campbellhavot1998.blogspot.com

0 Response to "How To Send Iphone Contacts To Gmail"
Post a Comment