How To Send Pictures From Iphone 5

How to send pictures from iPhone to Android? iPhone to android video?
To send a bunch of pictures or a video from one iPhone to another is a quick and easy task. You're free to use AirDrop, or if the recipient isn't nearby, there's also iCloud photo sharing. To send images from an iPhone to an Android smartphone or tablet, however, can be a bit trickier. How do you send video from iPhone to Android the easy way? We've got the answer. We have five different ways of sending photos from an iPhone to an Android device. So, how to send pictures from iPhone to Android?
- The new iPhone 13: price, release date, features, and specs
Send pictures from iPhone to Android via Facebook Messenger, Google Hangouts, Viber, etc.
It has become very common for people to exchange photos and videos over a favorite IM client, such as Facebook Messenger, Google Hangouts, Viber, Skype, ChatOn, WhatsApp, Kakao Talk, BBM, and the likes. And there's nothing wrong with that – these multi-platform services, available on both iOS and Android, are easy to use and let you send images in bulk and send video from iPhone to Android. On the downside, most of them will downscale the outgoing photo to save data and to speed up the process. In other words, the received image will not be of its original quality. If that's not a problem, however, feel free to use the IM service you like best.
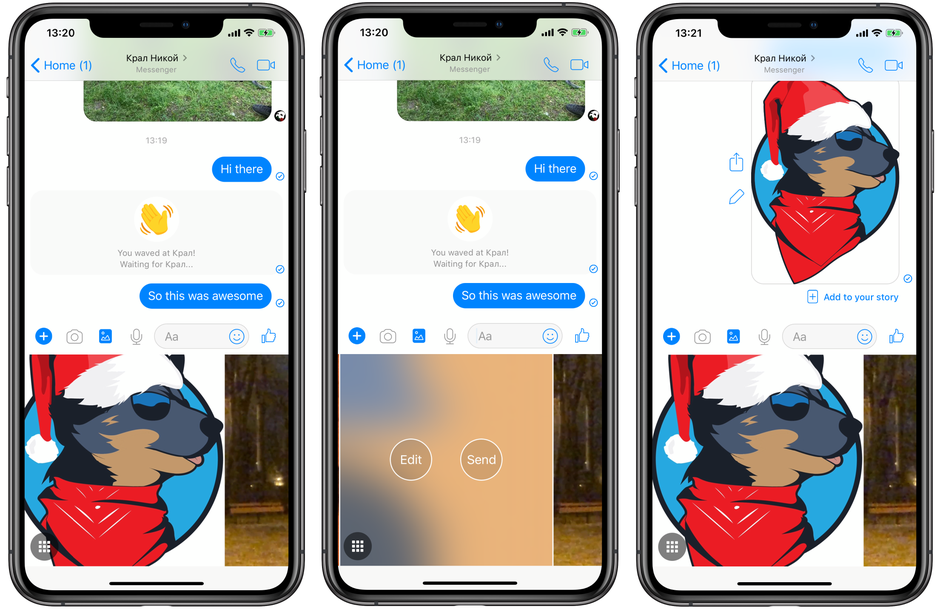
IM clients let you send pictures and videos, but most reduce quality
Send pictures from iPhone to Android via Email
Every iPhone has a fully functional email application, and even a novice user should know their way around it. With its help, one can easily send a photo or two to a buddy of theirs, regardless of the make and model of the recipient's smartphone. Unfortunately, there's a number of limitations to this method, and one of them is that there's a limit to how much data you can send. Apple's email service has a 20MB attachment limit, while Gmail lets you attach no more than 25MB per email. These limitations can be bypassed using a cloud service, but more on that in a bit. Here's how to send video from iPhone to Android over email.
Option 1. To attach an image to an outgoing email, hold your finger down on a blank spot in the text field. Lift your finger when a magnifying bubble appears. Choose "Insert Photo or Video" from the menu that pops up. You may pick just one image at a time using this method.
Option 2. To attach multiple photos to an email, it is more convenient to insert them straight from the Photos app. Once there, tap "Select" in the upper right-hand corner, mark the images you want to send, tap the sharing button in the lower left-hand corner, and choose your Mail app.
The email app will automatically compress the videos that you attach to your emails. The photos can be downsized as well or sent in their original resolution to preserve quality.
Send pictures from iPhone to Android over the cloud
Cloud services are used for more than just data back-up, but also to send video and pictures from iPhone to Android. Most of them let us easily share files and photo galleries with fellow Android users. Dropbox and Google Drive are ideal for the purpose with their ability to generate secure links to your images in their full resolution. Better yet, the services are free to use, unless you need more storage space than what a free account provides. Speaking of storage, Dropbox provides only 2GB of data for free, but you can get additional space by referring friends and/or completing various tasks. On the other hand, a free Google Drive account has a generous cap of 15GB, but the space is shared between your Google+ and Gmail accounts.
Send pictures from iPhone to Android sharing photos using Dropbox
Once you have your Dropbox app installed and account set up, it is time to upload the images you want to share onto the cloud. Open Dropbox and make a new folder for the images. Then go to the folder you just created, tap on "Create" at the bottom then tap on "Upload Photos", and choose the images from your gallery. That's definitely one of the simpler ways to send video from iPhone to Android.
Once your images have finished uploading, you may tap on the sharing button under the folder name. From here, you can either share the folder directly to someone or have Dropbox generate a link, which you can send to one or more of your buddies. The difference is that the first option requires the recipient to have a Dropbox account (or login through other means) while the link will take them to a gallery displaying the images you put in the new Dropbox folder. Photos and videos are provided in their full resolution.
To share a single photo or video, tap on the three dots next to it, then on "Share", and you'll get the same options like those mentioned above.
Send pictures from iPhone to Android using Google Drive
The process of sending images via Google Drive is pretty similar. To share a bunch of photos and/or videos, upload them to a new folder on your cloud. After you create the folder, tap on the plus icon in the lower right corner, then on "Upload" and after that "Photos and Videos". Select the pictures you want to share and tap on "Upload".
After the photos are uploaded to the folder, return to the main Drive directory and tap on the three dots next to the folder's name. Make sure you've enabled Link Sharing before using it. From here you can either invite people to access the folder with your photos or ask Drive to generate a link to it. That's one of the quicker ways to send video from iPhone to Android.
To send a single image, tap on the three dots next to it and choose a sharing option as described above.
Share an entire album from iPhone to Android with Google Photos
If you're interested in sharing more than a couple of photos at once and maybe even an album, Google Photos is another great solution. You can create a new album and share it with one of your contacts.
First, you need a Google account. Then, you click on "New album" and you upload photos in there. After that, you click on the share button and choose someone from your contact lists. You have to create a link to send to your contact, who can then access the link and view the photos in the album (your contact will also need a Google account though).
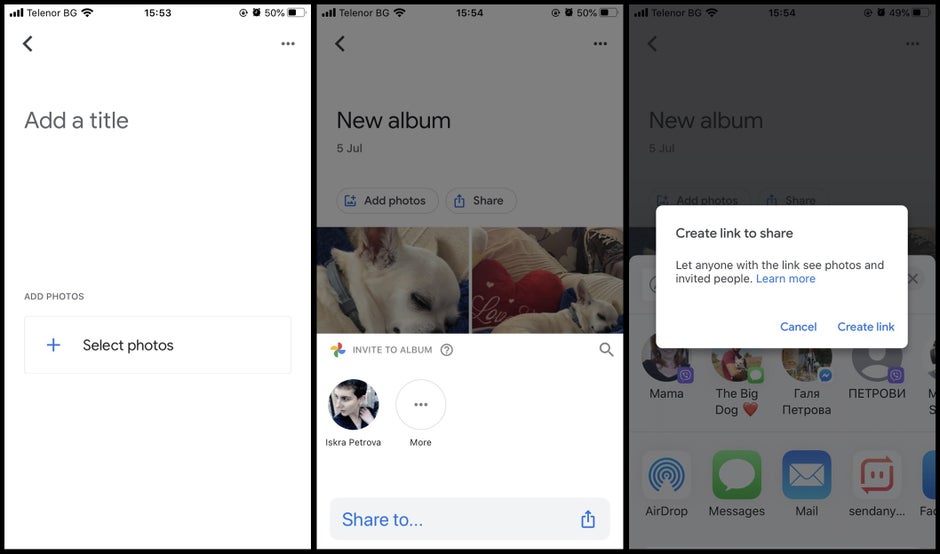
The cool thing about this method is that you can then upload more photos to the album at a later time and your contact doesn't need to receive a new link or anything else, they just need to refresh the album. They can also upload photos to it too.
Send pictures from iPhone to Android using an app for file transferring
There's an app for pretty much anything nowadays, including for quick and easy file sharing. Here is one of them that works well and is available on both iOS and Android. The trick to getting it to transfer your files is to have the app installed on both devices. Otherwise, it won't be able to establish a connection between the phones.
Send pictures from iPhone to Android with Send Anywhere
We like Send Anywhere for its reliability and ease of use. You don't even need an account to use it. Sending photos and videos is done by selecting them from the app, after which it generates a unique 6-digit key. The recipient – an Android user with Send Anywhere installed on their device, in this case – initiates the transfer by entering the code on their phone or tablet or scanning the provided QR code. Data is transferred in a peer-to-peer manner over the "optimal network path between the devices", which could be a Wi-Fi network or the internet.
Send pictures from iPhone to Android using a computer
As long as you have the necessary USB cables on hand, you may copy your images using a computer's file manager and send video from iPhone to Android, though it's a tad slower. The process is pretty straightforward and required neither internet access nor the installation of additional hardware onto the iPhone or Android device, unlike the methods described above. This is the solution we'd recommend for transferring photos and videos large in number or size.
With both the iPhone and Android device connected to a computer, open the iPhone's internal storage and copy the media you wish to transfer.
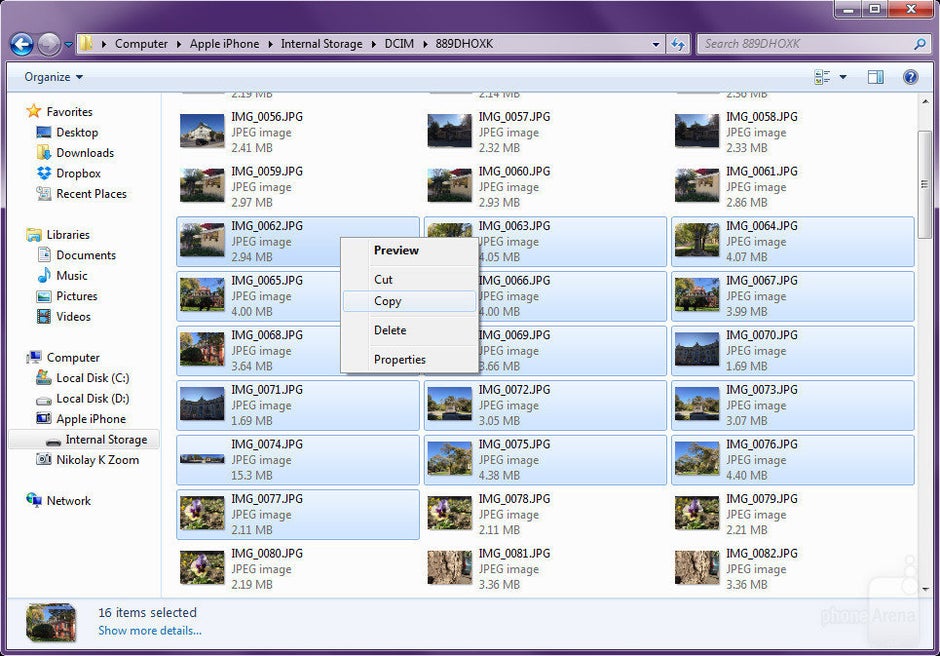
Now open the Android phone or tablet in your file explorer and paste the images in a new or existing folder.
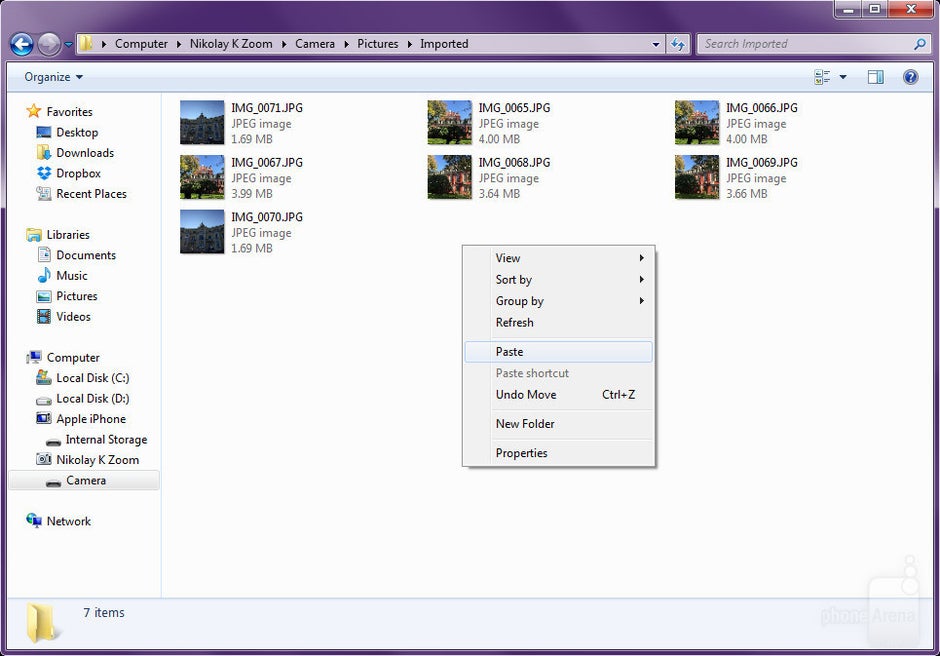
How To Send Pictures From Iphone 5
Source: https://www.phonearena.com/news/How-to-send-photos-and-videos-from-an-iPhone-to-an-Android-phone_id63316
Posted by: campbellhavot1998.blogspot.com

0 Response to "How To Send Pictures From Iphone 5"
Post a Comment